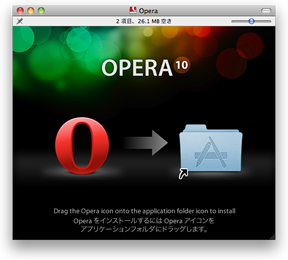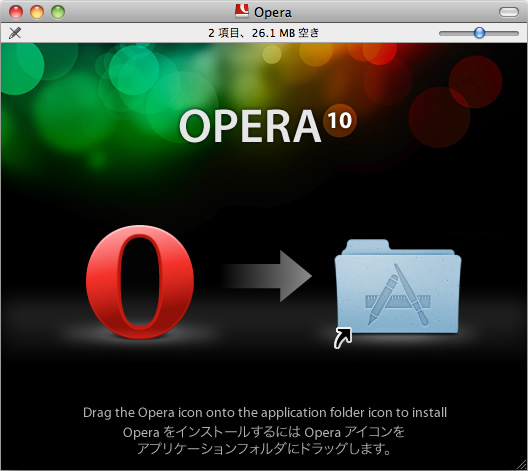仮想ディスクドライブのデザインをカスタマイズする
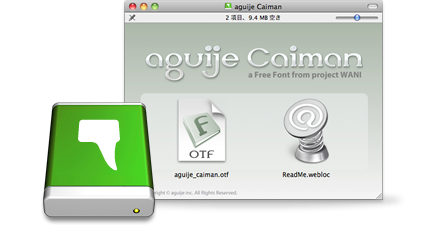
タイトルの通りですが、Mac OS Xの仮想ディスクドライブのデザインをカスタマイズする方法についてあまりちゃんとしたチュートリアルが無いようなので書いておく。これ自分でもよく忘れて毎回手探りなんですよね。Macで何かソフトウェアなりデータなり配る人は少し手間をかけてデザインを施してあげるだけでユーザーはちょっぴり気持ち良くなると思うです。
Mac OS Xの仮想ディスクドライブとは、DMG形式で配布されるディスクイメージを展開したときにデスクトップにマウントされる仮想のドライブのことです。大きなデータを圧縮できるという点ではZIPなどの圧縮ファイルと同様ですが、細かく言うと圧縮ファイルとはちょっと概念の異なるものです。詳しく知りたい方はウィキペディアなどをご参照ください。
ZIPファイルは展開するとフォルダやファイルとして中身が現れるのに対し、仮想ディスクドライブはディスクイメージを展開することでCD-ROMやUSBメモリを接続したときと同様にデスクトップに「ドライブ」としてマウントされます。物理的に何か接続したわけではないのにドライブとして認識されるから仮想ディスクドライブなわけですね。
そしてこのMac OS Xの仮想ディスクドライブには配布を目的とするデータ以外に、
- ドライブに独自のアイコンを設定できる。
- ドライブをダブルクリックなどで開いた際、表示されるウインドウ内のアイコンの配置や背景画像を決められる。もちろん配布データのアイコンを独自設定することも可能。
- ドライブをマウントした時にウインドウの開く位置を決められる。
などデザイン的なカスタマイズが細かく出来るのが特徴。Mac OS Xのデフォルトのアイコンはどれも美しいですが、例えば自分が何か心血注いで制作したデータを配布することになったとして、ユーザーにはそのデータを実際に利用し始める前、つまりインストールなどの準備作業の段階から高揚感を持ってもらいたいなと思いませんか。別にシンプルなデフォルトのスタイルでも困ることはありませんが、ユーザーとしてもカスタマイズされたデザインの仮想ディスクドライブがデスクトップに現れると、それだけで「おもてなし」されている感が生まれると思うんですよね。何か人に贈り物をするときって、無骨な段ボールの箱であげるよりもアップルの製品の様に美しい化粧箱で贈る方が、あげる方も受け取る方も気持ち良いと思います。
これはOperaの仮想ディスクドライブとそれを開いた際のウインドウですが、とても美しくデザインされていて何か「スペシャル」な感じがして気持ち良いですし、背景画像にインストール方法のテキストを埋めこんでいることでユーザービリティの向上にも貢献してます。素敵。
というわけで、あんまり機会は多くないもののだからこそ忘れがちな仮想ディスクドライブのデザインカスタマイズ方法についてチュートリアルを書いておきます。もっと効率の良い別のやり方があるかも知れませんが、今のところ僕はこれで上手くいってます。今回は具体的な例が必要なので、1年ほど前に作った "aguije Caiman" フォントの仮想ディスクドライブを作る手順とします。また、10.6 Snow Leopard上での作業手順を記述していますので10.5以前では表記や操作内容に若干の違いがある場合がありますのでご了承ください。
(1) 素材とツールを用意する
配布データを用意するのは勿論ですが、仮想ディスクドライブを美しく演出するには、別途アイコンや背景画像の制作が必要です。まずはこれらを用意しないと始まりませんが、デザインによっては必ずしも全て用意しなくとも良いです。
- 配布データ(フォントファイル, aguije_caiman.otf)。
- 1. 用のオリジナルアイコン。アイコンファイル(.icns)でもアルファチャンネル付きで書き出したPNGデータでも良いですが、各サイズでの表示クオリティにこだわるならアイコンファイルを作りましょう。
- 仮想ディスクドライブ用のオリジナルアイコン。
- ウインドウ用のオリジナル背景画像。アイコンの置き方などアイデア次第でデザインはいくらでもやりようがあります。ディスプレイ解像度の低いユーザーもいますので640×480ピクセルくらいまでが無難。
- Onyx, TinkerToolなど、Finderの不可視ファイルの表示・非表示を切り替えられるユーティリティ・ツール。
(2) テンポラリ仮想ディスクドライブを作成する
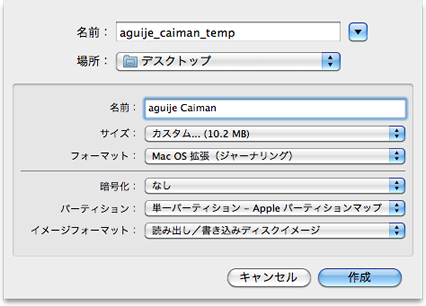
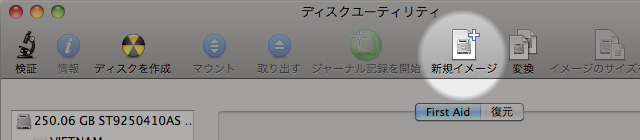
Mac OS Xで仮想ディスクドライブを作成するには、デフォルトで付属している「ディスクユーティリティ」を使うのが基本です。アプリケーションフォルダのユーティリティ内にありますのでまずこれを起動。
次にツールバーから [新規イメージ] をクリックします。するとウインドウ内に右のようなシートが表示されますのでここで必要な項目を入力・設定します。
- 名前 仮想ディスクドライブを展開する前のディスクイメージ(.dmg)の名前です。ここでつくるディスクイメージは圧縮前の一時的なものですので、aguije_caiman_temp など後で見たときに区別できるものにすると良いです。
- 場所 ディスクイメージを保存する場所です。都合の良い場所を設定してください。
- 名前(下段) これはデスクトップにマウントしたときに表示される仮想ディスクドライブの名前です。こちらは一時的なものではなく、実際のドライブ名を付けます。今回の例では "aguije Caiman" とした。
- サイズ 配布データやアイコン・背景画像などデザイン素材のデータも含めた合計の容量を確認してください。ここではその容量よりも少し大きなサイズを指定します。片面2層 DVD-ROMサイズの8.3GBとかにしても構いませんが、ここで作成するディスクイメージは圧縮されずその大きさで保存されますので、大きすぎるサイズ指定は無駄にハードディスクの領域を圧迫します。
- その他 特に変更する必要はありません。
準備ができたら [作成] ボタン。するとデスクトップに真っ白いアイコンの仮想ディスクドライブ(aguije Caiman)がマウントされ、保存場所として指定した先にディスクイメージ(aguije_caiman_temp.dmg)が作成されます。
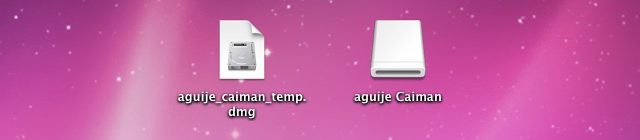
(3) 仮想ディスクドライブにオリジナルアイコンを貼る
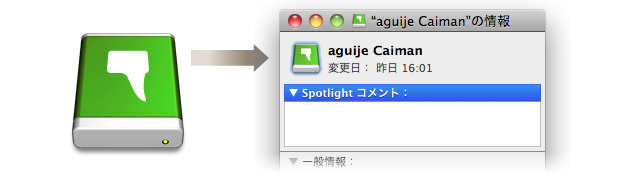
仮想ディスクドライブを右クリックし、コンテキストメニューの中から [情報を見る] を選択します。すると情報パネルが開きます。左上にあるデフォルトのアイコンに対し(1)で用意しておいたオリジナルアイコンをコピー&ペーストすることでドライブアイコンのカスタマイズが可能です。
(4) ウインドウ内にオリジナル背景画像を敷く
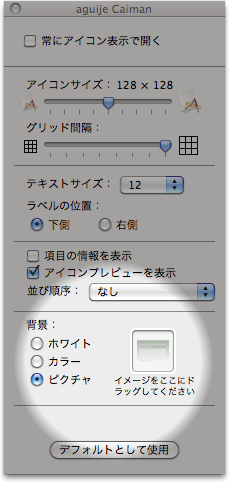
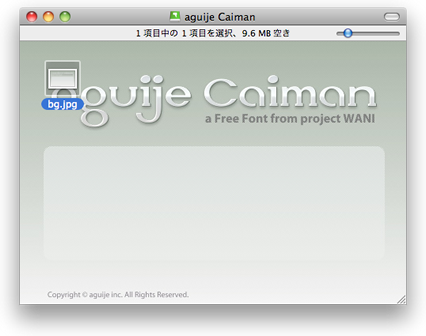
いよいよウインドウ内部のデザイン実装です。まず仮想ディスクドライブをダブルクリックしウインドウを開いたら(1)で用意したオリジナル背景画像のファイルを中に入れます。その後、ウインドウ内で右クリックしコンテキストメニューから [表示オプションを表示] を選択します。
表示オプションパネルの [背景] セクションで [ピクチャ] を選択し、さきほど仮想ディスクドライブ内に入れた画像を指定します。すると背景画像が表示されますので、これに合わせてウインドウサイズを適宜変更してください。
設定した背景画像に問題がなければ、背景画像のファイルを"不可視" の状態に変更します。方法としては、Leopardまではファイル名の前に "."(ドット)を付けてリネームすればOKです。Mac OS Xはシステムの特性として、. から始まるファイル名を不可視にします。用意した背景画像ファイルの名前が bg.jpg なら .bg.jpg にリネームすればいいわけですね。おそらく警告ダイアログが出ると思いますがそのまま確定すればファイルは見えなくなります。
しかしSnow LeopardのFinderでは . から始まるファイル名への変更が出来なくなったため、ターミナルを利用します。まずアプリケーションのユーティリティからターミナルを起動して次のコマンドを実行してください。仮想ディスクドライブの絶対パスの入力は、仮想ディスクドライブをターミナルのウインドウ内にドラッグ&ドロップすることで簡単に行うことができます。
例)cd /Volumes/aguije\ Caiman
以上のコマンドの入力が終わったらリターンキーで実行です。その後
例)mv bg.jpg .bg.jpg
を実行すると、その瞬間に仮想ディスクドライブ内から背景画像ファイルのアイコンが消えたと思います。これは見えなくなっただけで削除されてしまったわけではありません。
この後、背景画像を差し替える必要が発生した場合にはOnyx等のユーティリティ・ツールで不可視ファイルを一旦見える状態にしてからファイルを削除し、もう一度背景画像を入れるところからやり直ししてください(各種ツールの使い方に関してはご自身でご確認ください)。
(5) 配布データを設置する
続いて配布するファイルを仮想ディスクドライブ内に格納します。ウインドウ内の好きな位置にファイルをドラッグ&ドロップして見栄えの良いように配置してください。オリジナルアイコンに変更することももちろん、アイコンの表示サイズについても自由に変更可能です。仮想ディスクドライブのアイコンを変更したり背景画像を変更したときと同じ要領で、情報パネル(⌘+I)や表示オプションパネル(⌘+J)を駆使してお好みの表示方法を決めます。
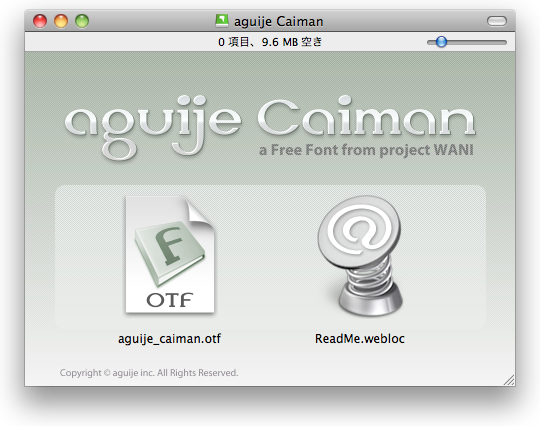
(6) ウインドウの表示設定をする
デザインに関して残る作業は1つです。それは、
- ウインドウをデスクトップのどの位置で開くか。
- ウインドウにツールバーを表示させるか。
を決めることです。
ウインドウの開く位置はいまウインドウが存在する位置になりますので、デスクトップ上で希望する位置まで移動させておく必要があります。万が一、ユーザーがドライブをマウントした際に画面解像度が低くてウインドウが見えなくなってしまうような位置に設定されていた場合にはOSが自動的に見える位置まで移動してくれますのでご安心を。まぁ無難な位置は画面の左上でしょうか。
また初期設定ではウィンドウのツールバーを隠す設定となっていますが、ウィンドウ右上のボタンを押してツールバーを表示する設定にしておけば、ユーザー側でもその状態で開くようになります。
(7) 圧縮ディスクイメージに変換する
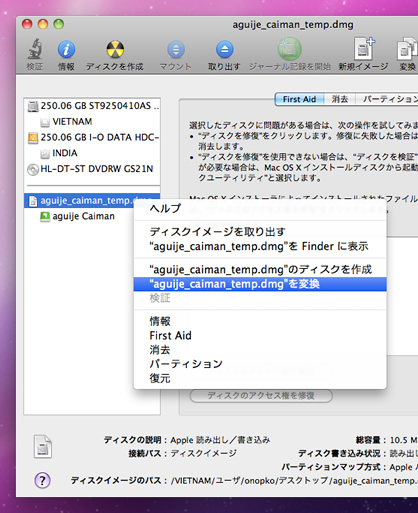
さて。ここまで出来たらすべてのデザイン作業は完了していますので、ディスクイメージ(aguije_caiman_temp.dmg)を配布すればユーザーはそれを仮想ディスクドライブとして自身のデスクトップにマウント可能な状態になっています。ただしこのままではディスクイメージが最初に設定したサイズのままで無駄にファイルサイズが大きかったり、書き込み可能な状態のためユーザーが仮想ディスクドライブを自由に編集可能という問題がありますので、これをクリアするためにもう一手間かけます。ここでディスクユーティリティのウインドウに戻ります。
ウィンドウ内を見ると、左サイドに作成したディスクイメージ(aguije_caiman_temp.dmg)と仮想ディスクドライブ(aguije Caiman)のアイコンがあるはずですので、ディスクイメージを右クリックしてコンテキストメニューから ["<自分のディスクイメージ名>"を変換] を選択してください。するとウインドウ内に以下のようなシートが表示されますので、必要な設定を行います。
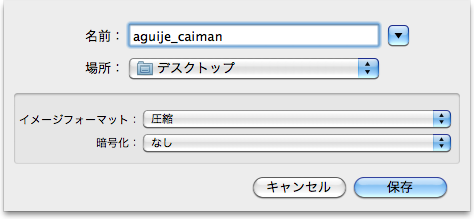
- 名前 仮想ディスクドライブを展開する前のディスクイメージ(.dmg)の名前です。ユーザーに直接配布するファイル名になりますので、分かりやすい名前を付けましょう。ここではaguije_caimanとした。
- 場所 ディスクイメージを保存する場所です。
- イメージフォーマット 「圧縮」のままでOKです。これを選択することでディスクイメージの容量が圧縮され、またマウントした仮想ディスクドライブがユーザーによる編集禁止の状態になります。
- 暗号化 データを暗号化しパスワードで保護します。特定の相手に渡す重要情報の場合には設定しても良いかも知れませんが、今回のように不特定多数にデータを公開・配布することが目的なら必要ありません。
以上を設定後、[保存] ボタンをクリックしてください。指定した位置に圧縮されたディスクイメージ(aguije_caiman.dmg)が作成されたほか、仮想ディスクドライブがマウントされ直したはずです。ディスクイメージのファイル容量を確認し、圧縮前のものよりも容量が小さくなっていれば成功です。
なお、後になって仮想ディスクドライブのデザインを変更する必要が発生した場合に備え圧縮前のディスクイメージ(aguije_caiman_temp.dmg)は捨てずに保存しておくようにしましょう。圧縮後の仮想ディスクドライブは編集するための権限がなくなっていますので、もし捨ててしまうともう一度最初から作り直しになってしまいます。
(8) ディスクイメージを配布する

これでデータの配布準備が整いました。サーバー上にディスクイメージを設置し、サイトからリンクを張ればダウンロード可能な状態になります。ご自身でもダウンロードを行ってみて、マウントされた仮想ディスクドライブが意図した状態で開くか確認をしてから公開なり告知なりしてくださいね。例として示したaguije Caimanフォントのディスクイメージはこちらのページからダウンロード可能になっています。
関係ないけどもaguije Caimanフォント、いま見たらけっこうバランスがめちゃくちゃなフォントだなこれ... ブラッシュアップ... したいけど......。あれ、たしかロシア文字やギリシャ文字にも対応させるとも言っていたような...... あれ?